-
[VMware] - 듀얼 모니터 설정VMware 2019. 4. 8. 17:09
Use Multiple Monitors for One Virtual Machine
If the host system has multiple monitors, you can configure a virtual machine to use multiple monitors. You can use the multiple-monitor feature when the virtual machine is in full screen mode.
Note
You do not need to use the Windows display properties settings in a Windows guest operating system to configure multiple monitors.
Prerequisites
■
Verify that the virtual machine is a Workstation 6.x or later virtual machine.
■
Verify that the latest version of VMware Tools is installed in the guest operating system.
■
Verify that the guest operating system is Windows XP, Windows Vista, Windows 7, or Linux.
■
Power off the virtual machine.
Procedure
1
Select Edit > Preferences.
2
Select Display, select Autofit guest, and click OK.
This setting causes the virtual machine display settings to match the application window when the application window is resized.
3
If the virtual machine is set to be restored from a snapshot and background snapshots are enabled, select Edit > Preferences, select Priority, deselect Take and restore snapshots in the background, and click OK.
Displaying the virtual machine on two monitors might not work correctly if this setting is enabled.
4
Power on the virtual machine and select View > Full Screen.
5
On the full screen toolbar, click the Cycle multiple monitors button.
On a Windows host, you can mouse over a button on the toolbar to see its name.
The guest operating system desktop extends to the additional monitor or monitors.
6
If the virtual machine display does not resize correctly, select View > Autosize > Autofit Guest.
7
If the host system has more than two monitors and you want the virtual machine to use all of the monitors, click the Cycle multiple monitors button again.
The order in which the virtual machine uses the monitors depends on the order in which the monitors were added to the host operating system. If you continue to click the button, you return to fewer monitors.
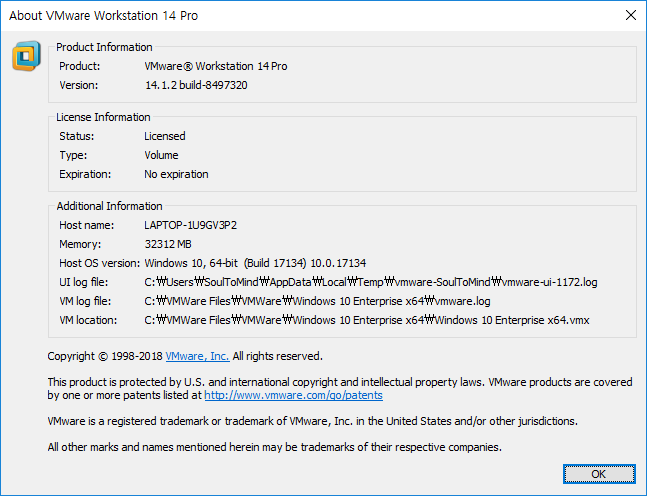
[ 그림 1 VMware 버전 정보 ] VMware Documation 문서설명을 토대로 현재 PC에 깔려있는 VMWare Workstation 14 Pro 로 설명 하겠습니다.
1. VMware Tools 설치
듀얼 모니터를 할 VMware OS에 대해서 VMware Tools 를 설치 합니다. 듀얼 모니터를 할 VMware OS 부팅 후에
메뉴 탭에서 VM/Install VMware Tools.... 클릭하여 VMware Tool를 설치 후 해당 VMWare OS 를 종료 합니다.
아무런 반응 이 없을 경우에 내컴퓨터 D:\VMware Tools 을 직접적으로 실행하여 설치합니다.
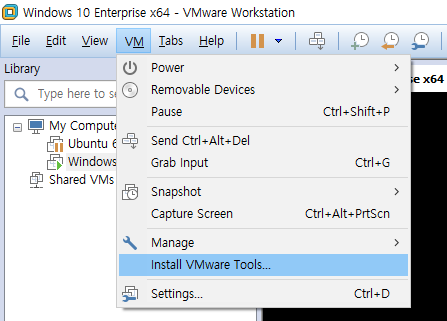
[ 그림 2 VM/Install VMware Tools... 클릭 ] 2. Edit/Prefrences Display/Autofit/Autofit guest 체크
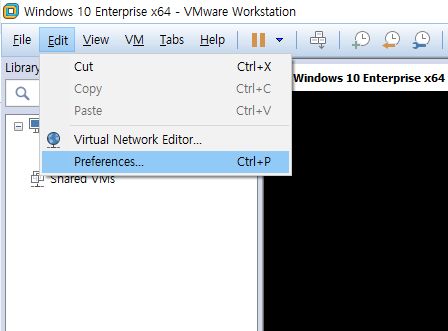
[ 그림 3 Edit/Preferences... 클릭 ] 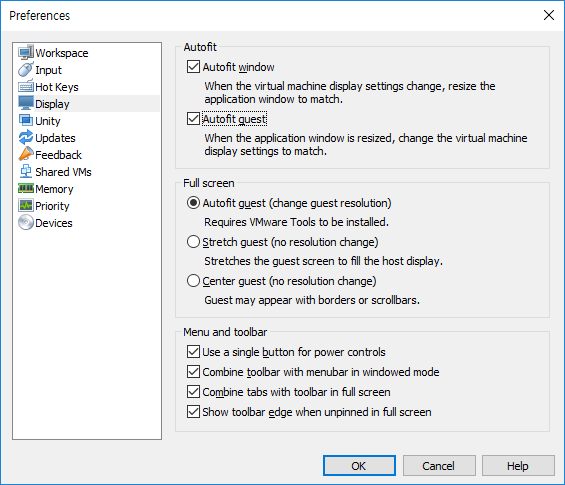
[ 그림 4 Autofit/Autofit guest 체크 ] 3. Edit/Preferences/Priority/Snapshots Take And Restored 체크 해제
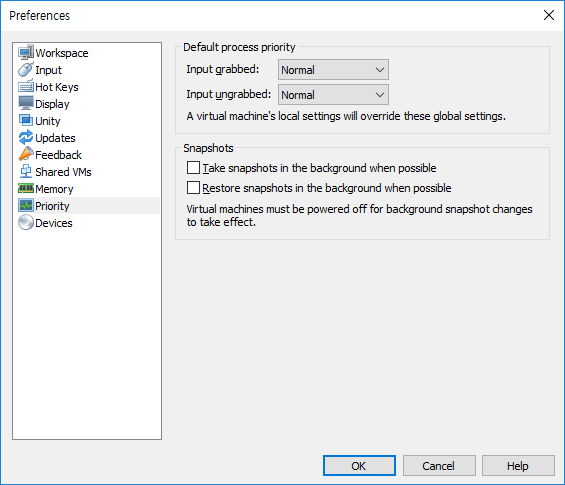
[ 그림 5 Priority/Snapshots Take And Restore 체크 해제 ] 4. 듀얼 모니터 할 VMware OS Enter full screen mode 후에 Cycle multiple monitors

[ 참고 ] - VMware Documation